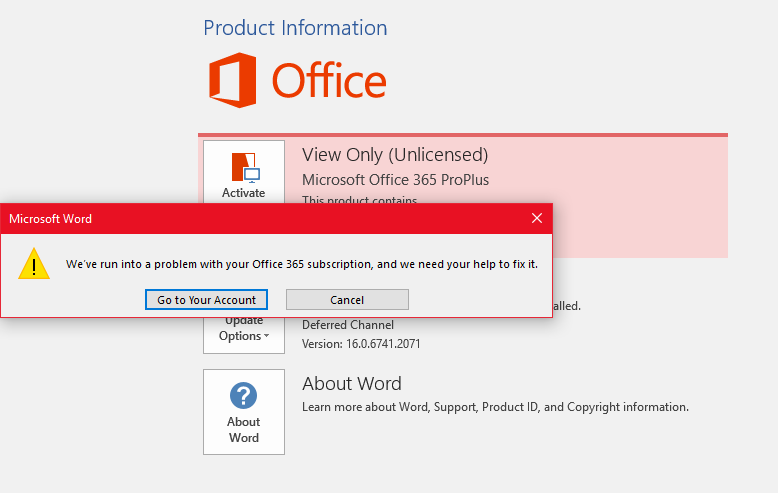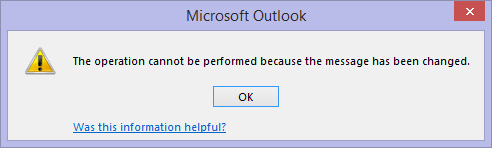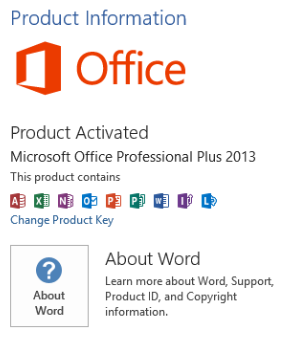Windows is the Default Operating system for most of us and often, we take it for granted that it really takes a bug or an error for us to delve deeper into the Windows Operating System. One of the most frequent problems that you may encounter is the Windows Installation error.
Windows Installation errors are wide and varied in nature and may occur due to various reasons, but the end result will be the same: Inability to Install Windows or sometimes upgrade to the latest versions. In this article, we will cover the A-Zs of Windows Installation errors and how to resolve such errors.
When does this windows installation error occur?
There is no particular time or frequency on which the Windows Installation Error might occur. It can occur anytime that you try to Install Windows.
Although, it is most likely to occur on older devices rather than newer devices due to numerous factors like device space, cache files, missing system hardware drivers, and inconsistency in Windows updates.
What are the most common error messages resulting from windows installation error?
We are often troubled to see that error messages pop up in codes or a mix of serial numbers and letters which cannot be comprehended by the average person. That is exactly the reason why we have dumbed down the most common error messages that may pop up due to a Windows Installation error so that it is easy to pinpoint the exact error and fix it quickly.
Here’s a list of the most common error messages and their causes.
- 0xC1900101 Errors- These errors occur due to problems with the drivers.
- 0xC1900208 – 0x4000C Error- This indicates the presence of an incompatible app that blocks the Windows update.
- 0xc1900223- This error means that there was a problem in the process of downloading and installing the Windows update. These types of errors usually resolve on their own.
- 0xC1900107- This error pops up when there is a cleanup operation from a previous installation attempt waiting in the queue. This can usually be resolved by restarting the device.
- 0x80073712- This error occurs when an important file required for Windows Update is flawed or missing.
- 0x80200056- This error message appears due to an interruption in the upgrade process stemming from an accidental restart of the PC or signing while the device is yet to update.
- 0x800F0923- This error indicates that either your software or driver is not compatible with the latest Windows update.
Why does the windows installation error occur?
There are multiple reasons leading to a windows installation error. Have a look at the list below, and if you happen to face the following problems, you will be most likely to be hit by the Windows Installation error sooner or later.
The most common reason why the Windows Installation error may occur are:
- Inadequate device space
- Missing hardware drivers in the system
- Failure to update regularly in a timely manner
- Inclusion of obtrusive third-party security software
- Failure to restore and repair system files
- Failure to repair hard drive errors
- Plugging of unnecessary extra hardware
- Errors in the device manager
How to resolve the windows installation error?
If you’re having a hard time trying to install Windows, then make sure to follow the following steps and you will be able to resolve the error in no time.
Pre-Installation Steps:
Follow these steps to Install Windows:
Step 1- Ensure that your device has free disk space of at least 32 GB before installing the update.
Step 2- Temporarily disable or uninstall any third-party security software.
Step 3- Disable Drive Encryption.
Step to Troubleshooting and installing Windows:
Step 1- Go to the Start Menu
Step 2- Access Settings
Step 3- Go to the Update & security options in the settings
Step 4- Click the option to troubleshoot
Step 5- Select “Windows Update” option
Step 6- Wait until the update finishes and check if you encounter any further issues.
Steps to Install Windows if you have already downloaded part of the update:
Step 1- Open the Run command box by pressing the Windows key + R key simultaneously
Step 2- Type services.MSC and press are OK.
Step 3- Look for the Windows update service from the list of services on the right side
Step 4- Right-click on the Windows Update service and choose Stop.
Step 5- Close the Services window.
Step 6- Open Windows Explorer and go to the C:\Windows folder.
Step 7- Locate and then Delete the Software Distribution folder.
Step 8- Restart your device and attempt to install the update.