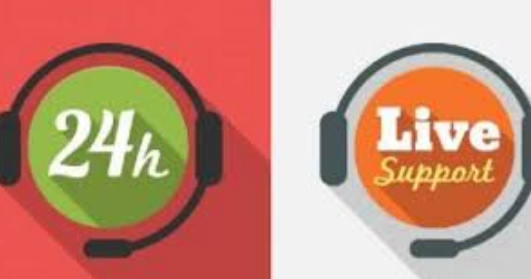The benefits of MS Excel for enterprises and individuals are enormous, all the much-needed numerical data is managed in this application. The users might get stuck upon the popping up of an annoying message on screen while they are keenly working on it. ms excel not responding
“Microsoft Excel has stopped Working”
“Microsoft Excel is not responding.”
MS Excel Not Responding – Steps to Resolve
1. Get the Latest Updated MS Office
It would be a great facility to turn on the automatically installing option, so you get the latest version every time a new update is available.
1. Open Control Panel from Start, Tap on System, and Maintenance.
2. Choose Maintenance, and then turn on the Automatic Maintenance.
2. Install the Office updates
1. Open MS Word, or MS Excel.
2. From the top, tap on File option, then click on Account.
3. Under the Product Information, select updates Option, then click on Update Now.
3. Disable the Add-Ins
The frozen issue of Excel might be due to the interference with the Add-ins, you can fix it by disabling them.
1. Enter the safe mode of by pressing Ctrl when you start MS Excel.
2. From the top left side, tap on File, then Options, then Adds-ins.
3. Choose the COM Add-ins, now tap on Go.
4. While a list will appear on the screen, uncheck all the existing add-ins, then tap on OK.
5. Check out whether the MS Excel works normally, then one by one re-enable all the add-ins until the not working command in MS Excel shows again.
In this way, you can easily figure out the problematic add-in.
4. Repairing the Excel Not Responding Issue – Microsoft Office
1. Open Control panel from Start, then tap on Programs, and Features
2. Search Microsoft Office in the list, right-click on it, then tap on the Change button.
3. A window will pop up, there select the Quick Repair option, then choose the repair
4. After the completion of the repairing process, restart your PC and Check out whether the problem is resolved, or not.
5. If the Excel Not Responding issue still prevails, try out uninstalling, and reinstalling Office.